Hướng dẫn thiết lập SMTP của Gmail cho WordPress với plugins WP Mail SMTP by WPForms
Việc thiết lập SMTP của Gmail cho WordPress để gửi mail trong trường hợp hosting không thể gửi mail (chức năng chính của hosting không dùng để gửi mail), vì vậy HOSTVN sẽ hướng dẫn quý khách việc cấu hình chi tiết để gửi mail trên mã nguồn WordPress.
Phần I. Cấu hình WP Mail SMTP
Bước 1: Cài đặt plugin WP Mail SMTP by WPForms
Sau khi cài xong quý khách nhớ kích hoạt plugin.
Bước 2: Cấu hình plugin WP Mail SMTP
Truy cập vào Cài đặt -> WP Mail SMTP
.png)
Nhập các thông tin theo yêu cầu.
.png)
Sau khi điền các thông tin trên quý khách kéo xuống dưới và bấm Save Setting
.png)
Phần II: Tạo google Client ID và Client Secret
Để có thể gửi mail quan SMTP Gmail quý khách sẽ cần tạo Client ID và Client Secret
Truy cập link https://console.developers.google.com/flows/enableapi?apiid=gmail&pli=1 và đăng nhập với email quý khách đã cấu hình ở phần 1
Sau đó bấm nút Continue
.png)
Tiếp tục chọn Go to credentials
.png)
Tại đây quý khách chọn như trong ảnh và bấm vào nút What credentials do I need?
.png)
Tiếp theo quý khách quay trở lại trang cài đặt plugins WP Mail SMTP và copy nội dung trong ô Authorized redirect URI
.png)
Dán nội dung đã copy vào ô Authorized redirect URIs trên trang cấu hình API Gmail và bấm nút Creat OAuth client ID
.png)
Sau đó hiện ra hộp thông báo, chọn Set up consent screen để xác thực
.png)
Chọn loại user
- Internal: chỉ người dùng có sẵn trong tổ chức của bạn. Bạn sẽ không cần gửi ứng dụng của mình để xác minh.
- External: cho bất kỳ người dùng nào có tài khoản google
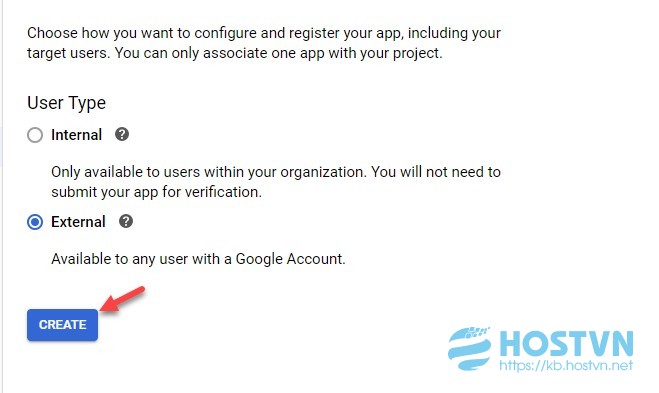
Điền đầy đủ thông tin vào các hộp thoại OAuth consent screen
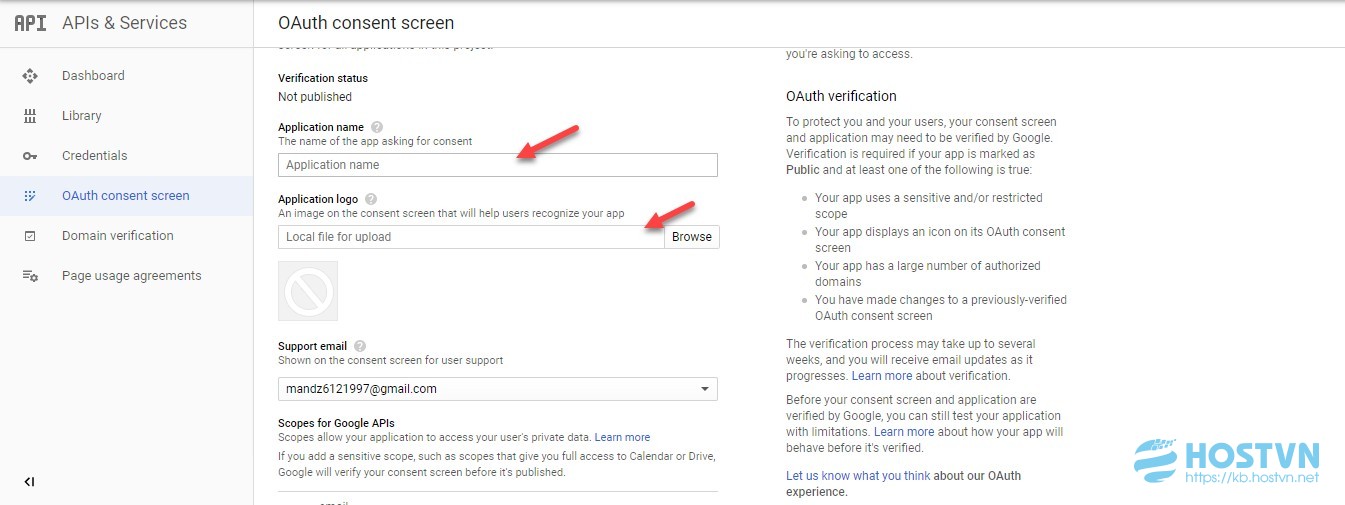

Bấm tiếp vào nút Done đã hoàn tất việc tạo Client ID và Client Secret
.png)
Tại giao diện quản lý IDs các bạn bấm vào nút hình cây bút để lấy Client ID và Client Secret
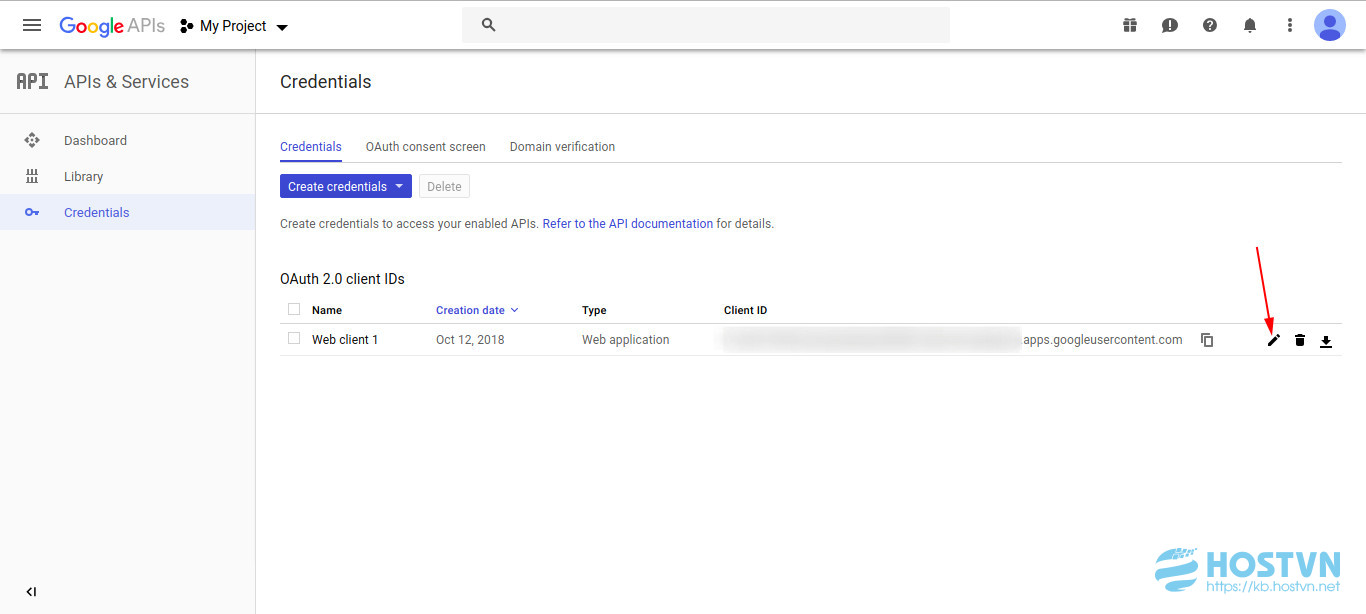

Sau khi đã có Client ID và Client Secret quý khách quay lại trang cài đặt WP Mail SMTP và điền Client ID, Client Secret vào 2 ô Client ID, Client Secret

Sau khi điền quý khách kéo xuống dưới và bấm Save Setting
.png)
Phần 3: Xác thực và kiểm tra việc gửi mail
Để có thể gửi mail qua SMTP của Gmail quý khách cần tiến hành xác thực. Để xác thực quý khách bấm nút Allow plugin to send emails using your Google account
.png)
.png)
.png)
.png)
.png)
.png)
Sau khi nhận được thông báo cài đặt thành công quý khách chọn Email Test để kiểm tra việc gửi mail
.png)
.png)
.png)
Chúc quý khách thành công.

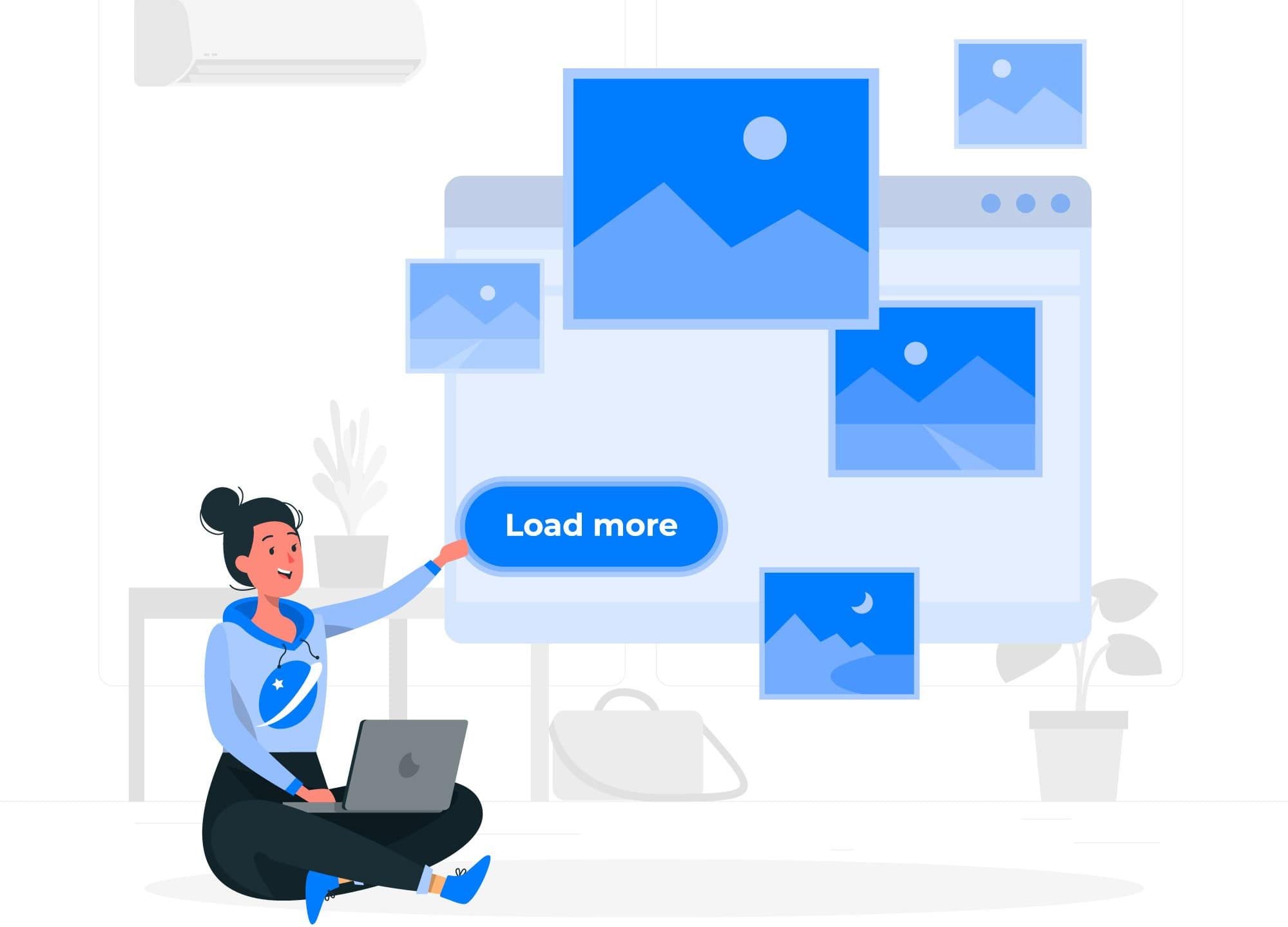 Hướng dẫn cài đặt CDN trên WordPress sử dụng plugin WP Fastest Cache
Hướng dẫn cài đặt CDN trên WordPress sử dụng plugin WP Fastest Cache Hướng dẫn cài đặt CDN trên WordPress sử dụng plugin LiteSpeed Cache
Hướng dẫn cài đặt CDN trên WordPress sử dụng plugin LiteSpeed Cache Hướng dẫn cài đặt CDN trên WordPress sử dụng plugin WP Super Cache
Hướng dẫn cài đặt CDN trên WordPress sử dụng plugin WP Super Cache Phòng chống tấn công Brute Force WordPress thông qua XML-RPC
Phòng chống tấn công Brute Force WordPress thông qua XML-RPC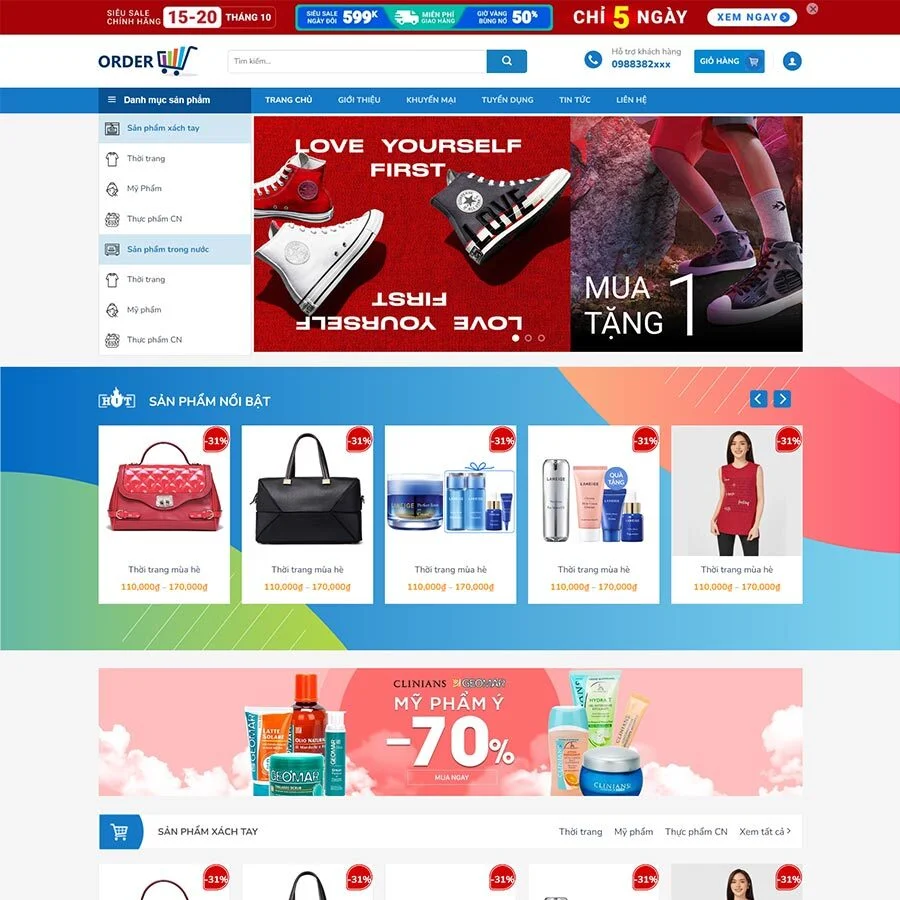 Kích hoạt SSL trên wordpress với plugin Really Simple SSL
Kích hoạt SSL trên wordpress với plugin Really Simple SSL Hướng dẫn cấu hình gửi mail qua SMTP trên wordpress với Email bussines
Hướng dẫn cấu hình gửi mail qua SMTP trên wordpress với Email bussines
